Managing Devices
Device Management Basics
Devices are managed at the organization level, and only users with organization member permissions or above can perform related operations. You can view the existing device list on the "Organization Management - Devices" page.
Device Information Filtering and Table Settings
🤖 Permission: All organization users can view and filter device information
Filter Device Information
The system by default supports filtering by "Device ID", "Client Status", and "Online Status" - these 3 fields. In the "More" option, you can also select custom device fields for filtering operations to meet more personalized information search needs.

Table Settings
When there are many device fields, you can use the settings button in the upper right corner of the table to sort, hide, and perform other operations on the table display fields according to personal preferences, making it easier for users to focus on key information. At the same time, you can also use [Restore Default] to restore the table to its initial display state.
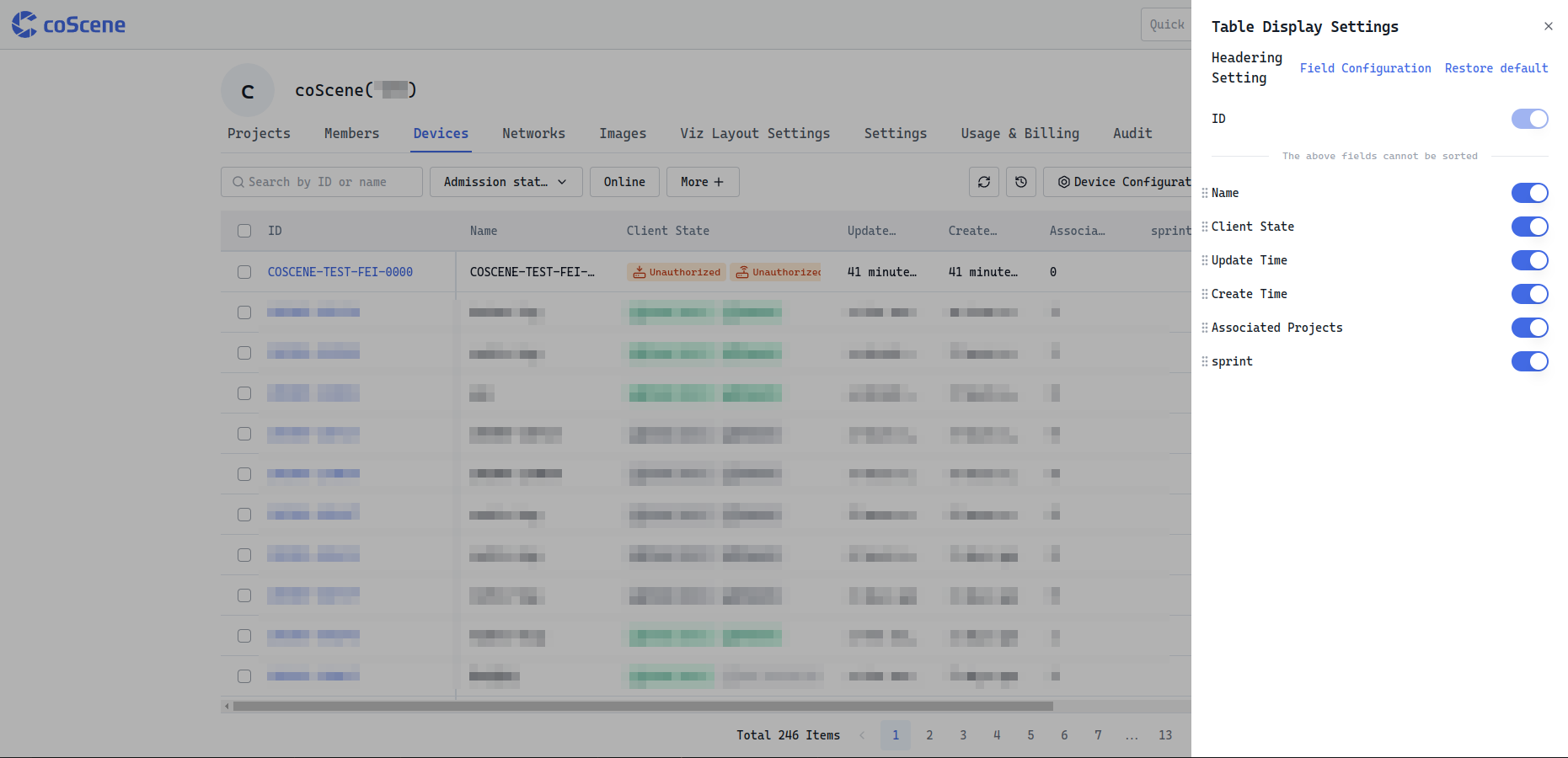
Device Custom Field Management
🤖 Permission: Only organization administrators have the authority to set device custom fields
-
Define organization-wide fields in Organization Management → Settings → Custom Fields

-
Select fields for devices in Device Field Configuration

-
These custom fields will appear when creating/viewing devices

- Notes: If an administrator deletes a device custom field, all data for that field will be deleted and cannot be recovered, so operation must be done with caution.
Edit Device Information
🤖 Permission: Organization members and above roles can edit and update device information
You can modify various information about the device by selecting the device you want to operate in the device list and clicking the [Edit] button, or by clicking the [Edit] button on the device details page.
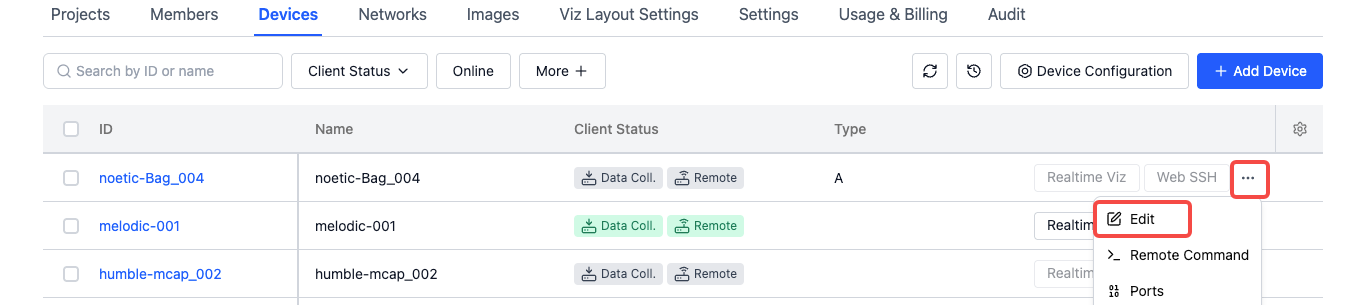
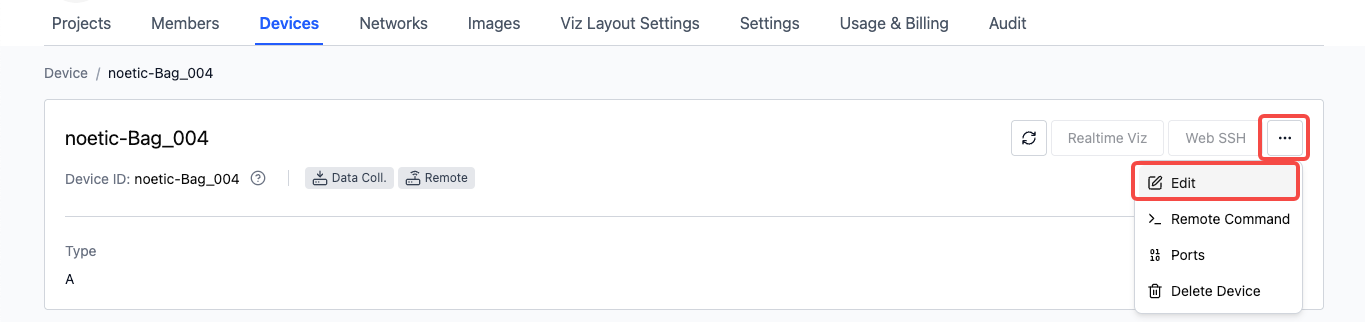
Device and Project Association Operations
🤖 Permission: Organization members and above roles can assign devices to projects
Assign Devices to Projects
After a device is added to a project, if a data collection client is installed, the client will pull the rules that have been enabled in the project for automatic monitoring and diagnosis, and data collection tasks can also be created in the project to collect data.
Select a device in the device list and click the [Add Associated Project] button;
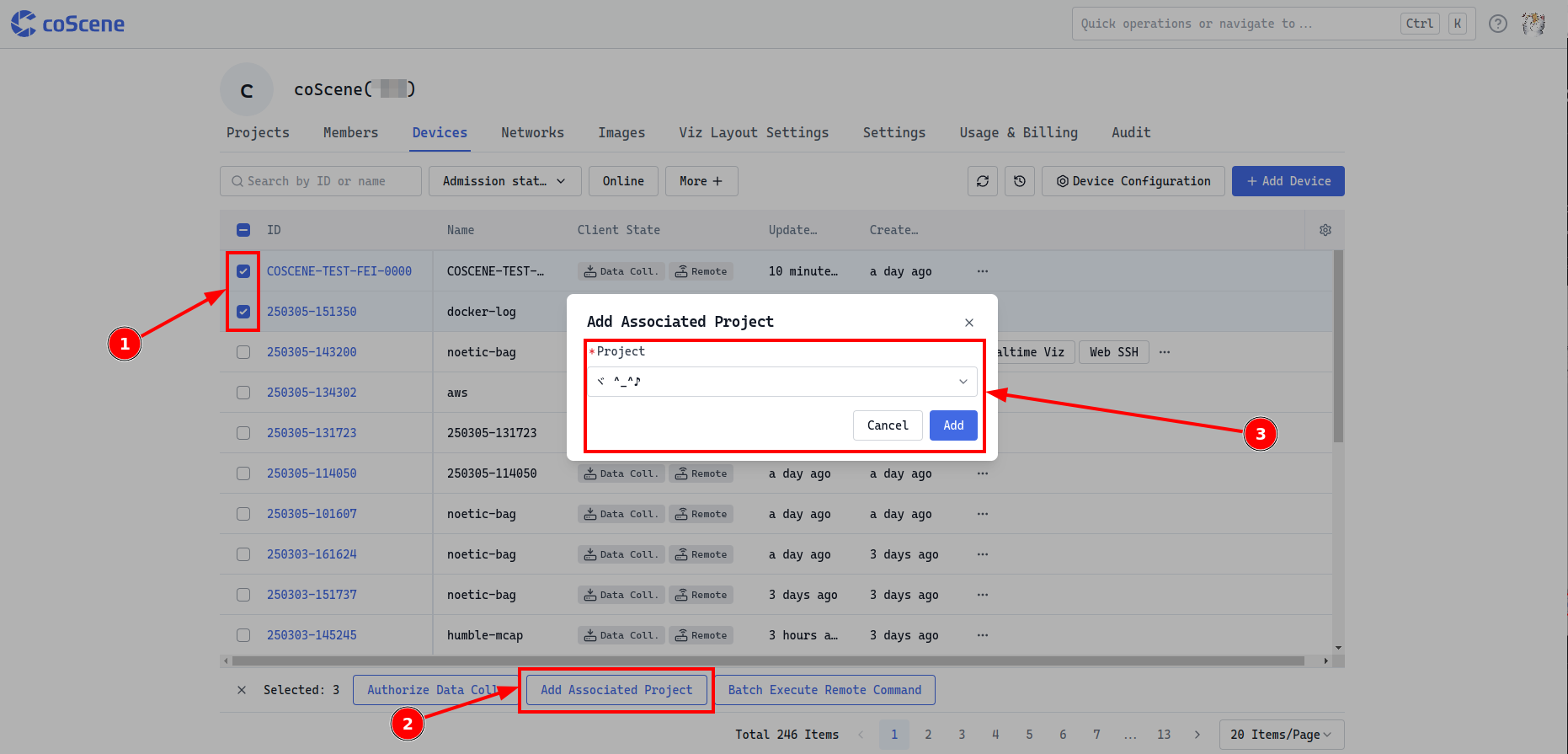
Or click the [Add Device] button in the project to pull devices from the organization, both of which can complete the association between devices and projects.

Remove Devices from Projects
If a project no longer needs a certain device, you can [Remove from this Project] in the project. After removal, the device is still retained in the organization project, but the project no longer receives data collected by the device. If needed in the future, the device can be added back to this project for data collection.

Device Admission
🤖 Permission: Only organization administrators can perform enable device operations
After completing device addition, an [Enable Client] action button will appear in the device list.

Once the client is enabled:
-
If Data Collection is online: The machine-side program will collect data according to configured rules and automatically upload to the corresponding project.
-
If Remote Control is online: Users can:
- Establish SSH connections to the machine
- Perform real-time device visualization using coBridge
View Client Information
Run the following command on the device to check the client version:
./script/install.sh --version
If there's no output, you can check the version and logs of each individual client-side component separately.
| Name | View Version | View Logs |
|---|---|---|
| Data Collection (coScout) ≥ v1.1.2 | ~/.local/bin/cos --version | tail -f ~/.local/state/cos/logs/cos.log |
| Data Collection (coScout) < v1.1.2 - | ~/.local/bin/cos --version | journalctl -fu cos |
| Remote Control (coLink) | colink --version | journalctl -fu colink |
Uninstall Data Collection and Remote Control Clients
On the device side, execute the following command to uninstall the data collection and remote control clients. During execution, observe the output until the uninstallation process is complete.
Note: If the coScout client is installed under the root user, you need to switch to the root user when uninstalling.
/bin/bash -c "$(curl -fsSL https://download.coscene.io/coscout/uninstall_en.sh)"
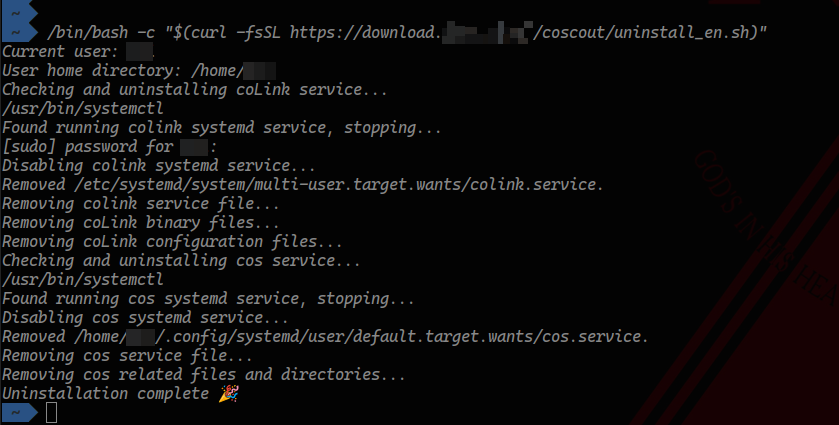
Delete Devices
🤖 Permission: When a device has been admitted, only organization administrators can delete it; if a device has no admission information, organization members and above roles can delete it
Select the device you want to delete in the device list and click [Delete Device], and confirm twice to delete. After deleting the device:
- All requests from the device will be removed from the organization.
- The device will be removed from the records.
- In the records, the detailed information of this device will not be viewable.
- Unable to add this device to the project.
- Already added devices in the project will be synchronized and removed from the project devices.
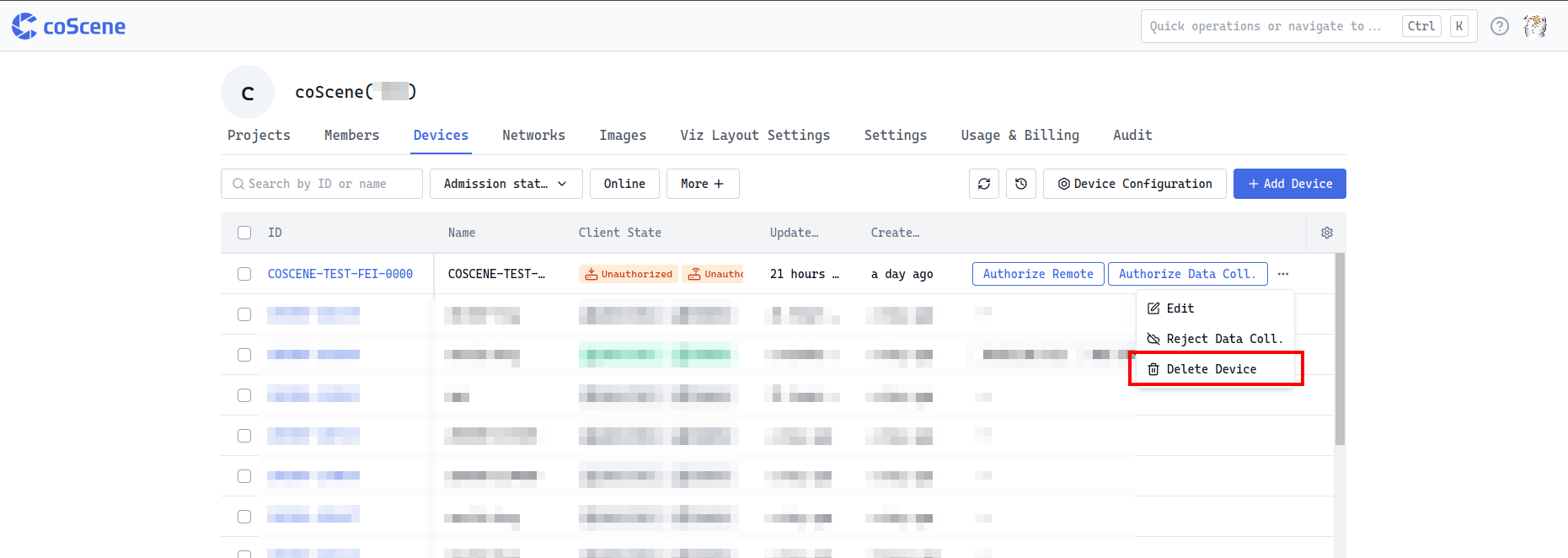
Through the above steps and operation instructions, you can comprehensively manage device operations to ensure the effective application and maintenance of devices in organizations and projects.
If you have any questions, please feel free to contact us for support.